Windowsの開発環境構築の際、インストーラをダウンロードして、インストーラを実行してというのを改善したい。
なので、Chocolateyを導入しようと思います。読み方はチョコレーティ(チョコレート風味)。
ちょうど、VMware FusionのWindows10環境がまっさらなのでこれを使ってみます。
インストール
Chocolateyは、PowerShell上で動作します。インストールもPowerShellで行います。PowerShellを管理者として起動します。
Chocolateyのインストール手順に沿って以下のコマンドを実行します。
https://chocolatey.org/install
1Set-ExecutionPolicy Bypass -Scope Process -Force; [System.Net.ServicePointManager]::SecurityProtocol = [System.Net.ServicePointManager]::SecurityProtocol -bor 3072; iex ((New-Object System.Net.WebClient).DownloadString('https://community.chocolatey.org/install.ps1'))インストールをした後、バージョンを確認してみます。
> choco --version
0.10.15
2020/12/06時点で0.10.15がインストールされました。
vscodeのインストール
せっかくなので、Visual Studio CodeもChocolateyからインストールしてみます。
choco install vscode途中、.NET Framework4.5.2のインストールの確認がありましたが、既にインストール済のため、そのまま進み、インストール出来ました。
スタートメニューを確認すると、ちゃんとインストールされており、普通に起動できました。「C:Program FilesMicrosoft VS Code」フォルダにインストールされています。
「プログラムと機能」にも表示されていました。
インストール済みのパッケージの確認
以下のコマンドで確認できます。以下のような結果になりました。
> choco list -localonly
Chocolatey v0.10.15
chocolatey 0.10.15
chocolatey-core.extension 1.3.5.1
DotNet4.5.2 4.5.2.20140902
vscode 1.51.1
vscode.install 1.51.1
5 packages installed.
Zulu 11 (JDK11)のインストール
ついでに、Javaをインストールします。Zulu 11をインストールしてみます。
choco install zulu11PowerShellを起動しなおして、バージョンを確認してみます。
> java -version
openjdk version "11.0.9" 2020-10-20 LTS
OpenJDK Runtime Environment Zulu11.43+21-CA (build 11.0.9+11-LTS)
OpenJDK 64-Bit Server VM Zulu11.43+21-CA (build 11.0.9+11-LTS, mixed mode)
「C:Program FilesZuluzulu-11」フォルダにインストールされ、「プログラムと機能」に表示されました。
Gitのインストール
開発するのにGitが必要になります。これもChocolateyでインストールするようにします。
choco install git.installたったこれだけです。
PowerShellを起動しなおして、バージョンを確認してみます。
> git --version
git version 2.29.2.windows.2
スタートメニューには、Git Bashなどもちゃんと追加されてます。
user.name, user.emailも設定しておきます。
git config --global user.name "xxxxxx"
git config --global user.email "xxxxxx@gmail.com"
感想
インストールとChocolateyを使ったインストールなどは簡単にできました。
会社だとプロキシなどあるので、ちょっと設定が必要そうですが、こちらを使っていきたいと思います。
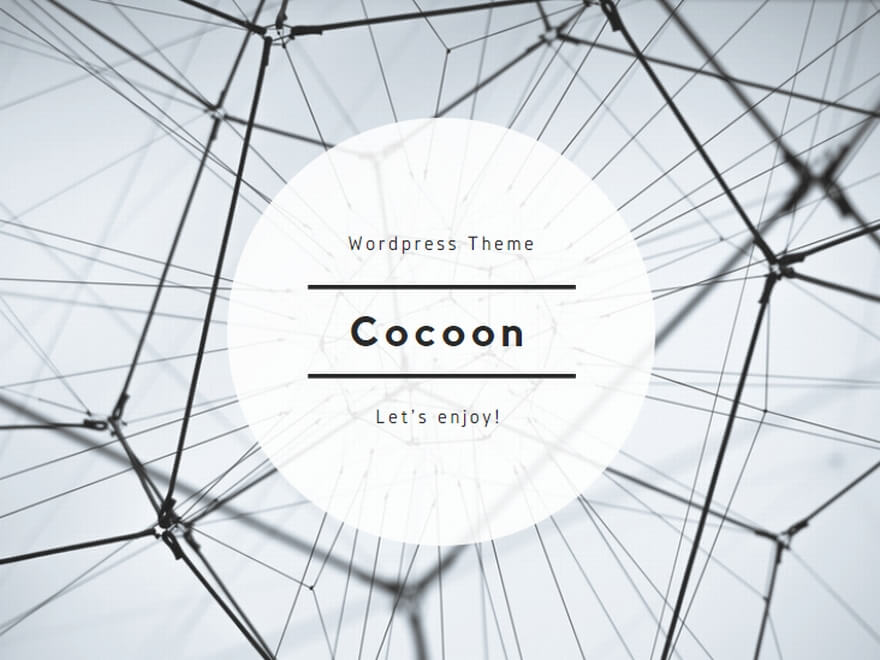
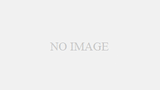
コメント
[…] vscodeとGitとJDK11(Zulu)をインストールしています。インストール手順は、Chocolateyのインストールの記事に書きました。 […]