長年、Javaで開発していますがずっとEclipseを使ってきました。IntelliJ IDEAも試してみたいけど、業務での環境と合わせるのが難しい。そこで、vscodeでできないかと思い、試してみることにしました。
事前準備
vscodeとGitとJDK11(Zulu)をインストールしています。
インストール手順は、Chocolateyのインストールの記事に書きました。
Mavenのインストール
拡張機能に後述するMaven for Javaを入れても、Maven本体をインストールしていないと使えません。なので、Chocolateyでインストールします。
choco install maven --version=3.6.3インストール後、Powershellを再起動してバージョンを確認します。
> mvn -version
Apache Maven 3.6.3 (cecedd343002696d0abb50b32b541b8a6ba2883f)
Maven home: C:\ProgramData\chocolatey\lib\maven\apache-maven-3.6.3\bin\..
Java version: 11.0.9, vendor: Azul Systems, Inc., runtime: C:\Program Files\Zulu\zulu-11
Default locale: ja_JP, platform encoding: MS932
OS name: "windows 10", version: "10.0", arch: "amd64", family: "windows"
「C:ProgramDatachocolateylibmavenapache-maven-3.6.3」フォルダにインストールされ、M2_HOME環境変数も設定されます。
vscodeの拡張機能
Japanese Language Pack for Visual Studio Code
まずは、日本語化として「Japanese Language Pack for Visual Studio Code」をインストールします。
GitLens
Gitを操作するのに便利な拡張機能なのでインストールします。
Java Extension Pack
Microsoftが提供しているJavaの拡張機能をまとめたものをインストールしてみます。
これには以下の拡張機能が含まれています。
- Language Support for Java(TM) by Red Hat (Red Hat)
- Code Navigation
- Auto Completion
- Refactoring
- Code Snippets
- Debugger for Java (Microsoft)
- Debugging
- Java Test Runner (Microsoft)
- Run & Debug JUnit/TestNG Test Cases
- Maven for Java (Microsoft)
- Project Scaffolding
- Custom Goals
- Project Manager for Java (Microsoft)
- Manage Java projects, referenced libraries, resource files, packages, classes, and class members
- Visual Studio IntelliCode (Microsoft)
- AI-assisted development
- Completion list ranked by AI
Javaプロジェクトの作成
MavenでJavaプロジェクトを作成します。
「C:¥development¥vscode-java-sample」フォルダを作成し、vscodeで開きます。
ターミナルを起動し、以下のコマンドを実行します。(コマンドプロンプトの場合、^としGitBashの場合は¥とする)
mvn archetype:generate ^
-DarchetypeArtifactId=maven-archetype-quickstart ^
-DinteractiveMode=false ^
-DgroupId=com.mabushiisign.vscode_java_sample ^
-DartifactId=vscode-java-sample
プログラムの実行
mainのメソッドに「Run | Debug」のメニューが表示されます。
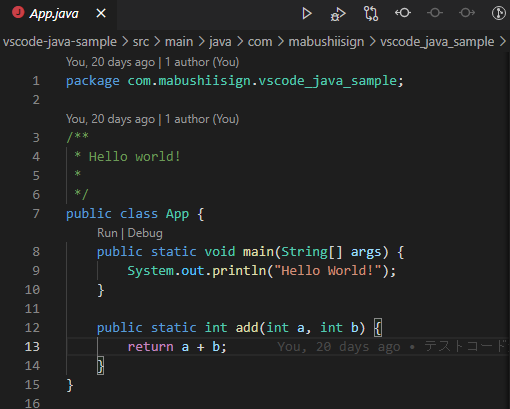
Runをクリックすると実行できます。
この場合、実行されターミナルに「Hello World」が表示されます。
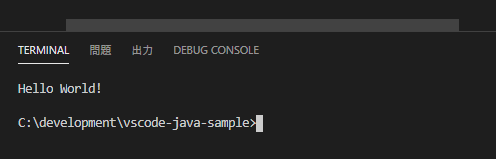
テストの実行
テストも、テストのメソッドやクラスに「Run Test | Debug Test」のメニューが表示されます。
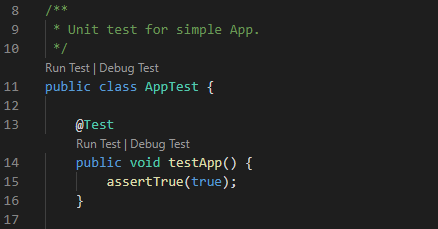
実行すると、ステータスバーに実行結果のサマリが表示されます。
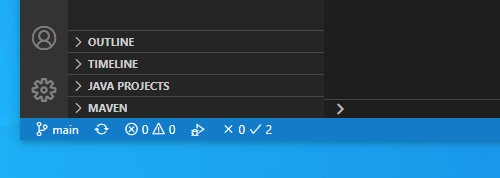
失敗がないときは結果は、ステータスバーに表示されるだけで、失敗しているときはJava Test Reportが表示されます。
成功した場合もステータスバーのサマリをクリックするとJava Test Reportが確認できます。
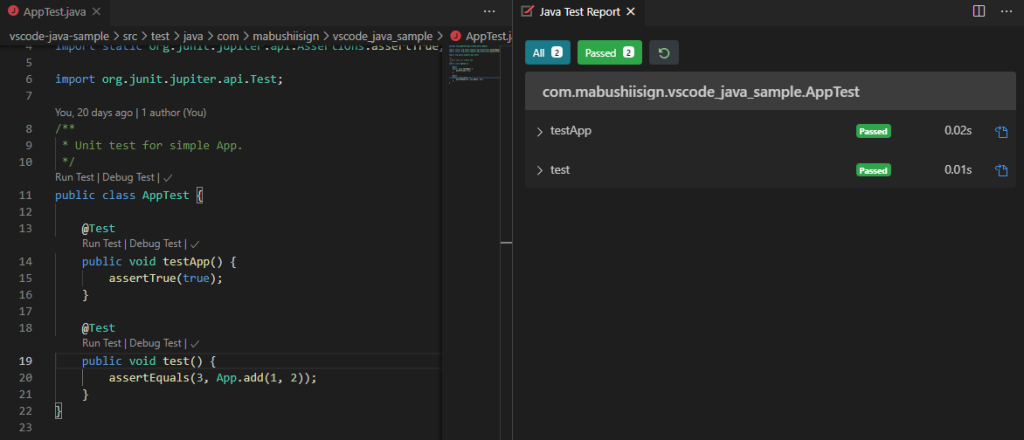
その他の機能
メソッドの定義に移動することや、リファクタリング周りの機能もあり、コーディングするには一通りの機能が揃ってそうです。
なので、もう少し使っていきたいと思います。
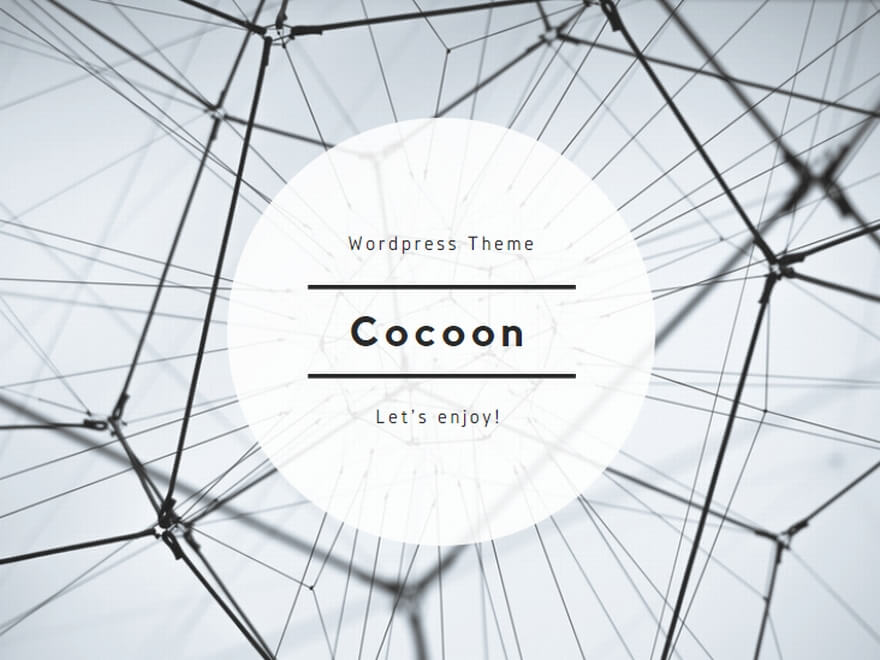
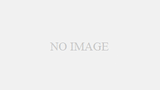
コメント